HƯỚNG DẪN THIẾT KẾ TEM QRCODE BẰNG PHẦN MỀM BARTENDER
BarTender là phần mềm thiết kế tem nhãn dùng trong thiết kế các mã vạch trên card, thẻ, sản phẩm hay thậm chí là in ấn mã vạch. Nếu chưa cài đặt và đăng kí sử dụng phần mềm, xem tại đây.
Bài viết hướng dẫn thiết kế một tem mã vạch Qrcode hoặc XEM VIDEO HƯỚNG DẪN THIẾT KẾ
.png)
Đầu tiên, click vào biểu tượng Text trên thanh Toolbar -> Chọn Single Line
.png)
Click lên vùng trắng bất kì trên màn hình và bạn sẽ thấy khung text mẫu hiện lên như hình
.png)
Click vào Sample Text để nhập thông tin barcode mà bạn muốn
.png)
Sau khi nhập xong text và nhấn Enter, bạn có thể chỉnh sửa kích thước của nó bằng cách điều chỉnh ở khung đỏ trong hình hoặc kéo thả chuột tại các chấm ở bốn góc text
.png)
Chỉnh font chữ ở hộp thoại
.png)
Sau khi đã hài lòng với text, bạn có thể bỏ chọn nó bằng cách click lên vùng trống trên màn hình và các chấm tròn điều chỉnh size chữ ở bốn góc sẽ biến mất
.png)
Vẽ một vài dòng ngăn cách cho barcode, chọn nút Line trên màn hình sau đó kéo thả chuột trên màn hình để tạo lin
Nếu muốn chọn nhiều đối tượng, đưa con trỏ về dạng bình thường sau đó click chọn lên nhiều đối tượng bạn muốn, ở đây tôi chọn các dòng ngăn cách để đổi nét đậm hơn
.png)
Bạn có thể thay đổi độ dày của các line trong bảng chọn bên dưới:
.png)
Bạn sẽ thấy dòng line được in đậm hơn
.png)
Tiếp theo, click vào biểu tượng barcode trên màn hình để mở bảng chọn
.png)
Trong bảng chọn là các mẫu tem nhãn để bạn có thể tạo, click chọn từng thẻ để chọn mẫu, xem trước hình ảnh của mẫu ở mục Preview
.png)
Nhấn chọn Select và bạn sẽ thấy con trỏ chuột đổi thành hình dạng barcode
.png)
Click chọn lên vùng bạn muốn đặt barcode, tem nhãn mẫu sẽ hiện ra
.png)
Tương tự điều chỉnh Text, bạn cũng sẽ dùng các chấm nhỏ ở bốn góc để điều chỉnh kích thước mẫu và kéo thả chuột nếu muốn di chuyển mẫu
Tiếp theo, click đúp chuột lên tem mẫu đó để mở bảng chọn barcode properties thay đổi thông tin của mẫu
.png)
Trong thẻ Data sources, nhập mã vạch của bạn vào ô Embedded Data:
.png)
Chọn thẻ font nếu bạn muốn thay đổi font mã vạch hay kích thước mã vạch
.png)
Trong thẻ Human Readable, bạn có thể đổi mã vạch nằm trên hay dưới barcode, quan sát sự thay đổi đó trên trên màn hình
Above Bars: nằm trên barcode
Below Bars: Nằm dưới barcode
.png)
Nếu đã thấy ổn, nhấn Close bạn sẽ thấy mẫu trên màn hình đã tự động thay đổi theo những gì bạn đã cài đặt
.png)
Chúng ta thêm logo vào nhé. Đầu tiên, click chọn biểu tượng hình ảnh trên màn hình -> Chọn Insert From File… -> Sẽ có hộp thoại hiện lên màn hình
.png)
Barcode hỗ trợ đầy đủ các định dạng file hình ảnh vì vậy bạn có thể thoải mái lựa chọn hình ảnh được lưu dưới bất kì dạng nào từ máy tính của mình
.png)
Chọn hình ảnh và nhấn Open
.png)
Giống như ở trên, bạn cũng sẽ click chuột lên vùng trốn để đặt ảnh, và dùng các chấm ở bốn góc để điều chỉnh kích thước hình ảnh
.png)
Tiếp theo click chọn lên biểu tượng barcode để thêm một mẫu tem nhãn khác, trong hộp thoại bạn có thể sẽ thấy những barcode đã sử dụng trước, giúp bạn có thể sử dụng lại một cách nhanh chóng hơn. Tuy nhiên nếu bạn không chọn lại những mẫu barcode đó, click vào More Bar Codes…
.png)
Trong thẻ Common Barcode là những tem nhãn được sử dụng thông dụng, bạn có thể chọn một mẫu barcode 2D (Qrcode), ở đây chúng tôi chọn mẫu Data Matrix
.png)
Chọn mẫu và chọn Select tương tự ở trên bạn đã làm, click lên vùng chọn để đặt mẫu và thay đổi kích thước mẫu nếu bạn muốn
.png)
Click đúp chuột lên barcode để mở bảng chọn barcode properties, trong mục Visibility chọn None
.png)
Tiếp tục thay đổi thông tin dữ liệu barcode, kiểu chữ, kích thước như bạn đã làm đối với mẫu barcode 1D ở trên
.png)
Trong thẻ Symbology and Size, bạn thay đổi kích thước của barcode trong mục X-Dimension
.png)
Tiếp tục thêm một vài mô tả cần thiết
.png)
Thêm một vài mô tả cho barcode:
.png)
Bạn có thể copy mẫu text bằng cách nhấn giữ phím Ctrl đồng thời kéo thả text đến vùng chọn cần copy
.png)
Giờ bạn không cần phải thay đổi font, size hay cài đặt text nữa, chỉ cần thay đổi thông tin của text thôi
.png)
Giờ chúng ta thêm một vài kí tự bằng cách chọn icon Text -> Chọn Symbol Font Characters
.png)
Bảng chọn các kí tự sẽ hiện lên, bạn có thể mở thêm một vài thẻ khác để chọn kí tự bằng nút mũi tên
.png)
Để chọn kí tự bạn click đúp chuột lên icon đó
.png)
Tiếp tục click đúp chuột lên trên vùng chọn để đặt ảnh, thay đổi kích thước và điều chỉnh ảnh sao cho hợp lý
.png)
Tiếp theo bạn có thể chọn một hình ảnh không từ máy tính của bạn mà là các hình ảnh có sẵn trên bộ sưu tập bartender bằng cách chọn icon hình ảnh -> Chọn thẻ Insert From Clip Art Collection
.png)
Trong hộp thoại Select ClipArt bạn nhập hình ảnh muốn tìm vào ô Search (nếu nhập bằng tiếng anh thì càng tốt nhé)
.png)
Nhấn Enter để bartender tìm giúp bạn
.png)
Sau khi đã tìm thấy hình ảnh ưng ý, bạn click đúp chuột lên hình ảnh đó (hoặc chọn hình ảnh rồi nhấn Select) để mở nó lên màn hình
.png)
Đặt nó lên vùng chọn, và thay đổi kích thước nếu cần
Bạn cũng có thể chọn thêm các Shape để trang trí thêm phần phong phú bằng cách click lên icon shape trên màn hình -> Chọn shape có hình thù bạn muốn -> Click đặt shape tương tự như cách đặt barcode
.png)
Thay đổi thuộc tính của shape bằng cách click đúp chuột lên shape để mở bảng chọn Properties
.png)
Bạn có thể thay đổi màu sắc của shape
.png)
Hoặc bạn cũng có thể đổ màu Gradient để shape nhìn đẹp hơn bằng cách chọn More Fill Options…
.png)
Trong hộp thoại hiện lên Chọn Gradient -> Chọn màu sắc gradient cho shape trong bảng chọn Preset
.png)
Bạn sẽ thấy shape đổi màu trên màn hình, nếu hài lòng, click OK để tắt bảng chọn và Nhấn Close để đóng hộp thoại Properties
.png)
Vậy là mẫu đã hoàn thành
.png)
>> XEM VIDEO HƯỚNG DẪN THIẾT KẾ <<
Delfi luôn tâm niệm mang đến cho Khách hàng những giải pháp tối ưu và dịch vụ tốt nhất tại thị trường Việt Nam. Uy tín, chất lượng, tận tâm chính là những giá trị cốt lõi mà Delfi hướng đến cho từng khách hàng.
Để được tư vấn và giải đáp mọi thắc mắc về phần mềm Bartender. Hãy nhấc điện thoại và liên hệ với Delfi thông qua Hotline 0948 490 070 của chúng tôi ngay. Chúng tôi luôn sẵn sàng hỗ trợ khách hàng, đem đến sự hài lòng, uy tín và chất lượng.
-----
CÔNG TY TNHH DELFI TECHNOLOGIES VIỆT NAM
Trụ Sở Chính: A4 - E23 Trường Sơn, P2, Q.Tân Bình, Tp.Hồ Chí Minh.
Văn phòng Hà Nội: Phòng 404, số 106 Tôn Đức Thắng, Q. Đống Đa, Hà Nội.
Văn Phòng Đà Nẵng: Đường BBT, P.Mỹ Khê, TP. Đà Nẵng.
Email: Info@delfi.com.vn
Hotline: 0948 490 070
Số lần xem: 7182






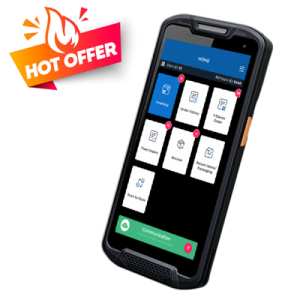







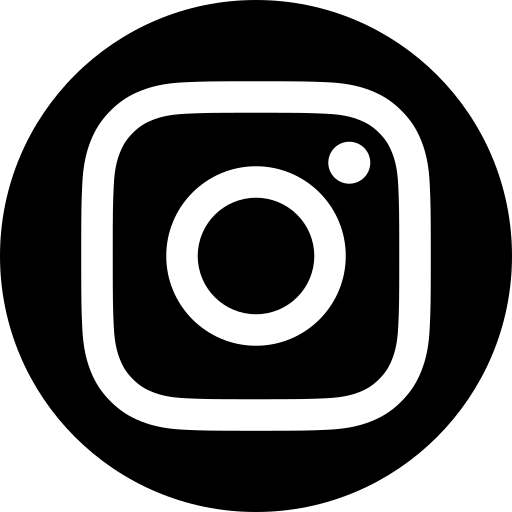
 Trụ Sở Chính Hồ Chí Minh
Trụ Sở Chính Hồ Chí Minh Văn Phòng Hà Nội
Văn Phòng Hà Nội Văn Phòng Đà Nẵng
Văn Phòng Đà Nẵng