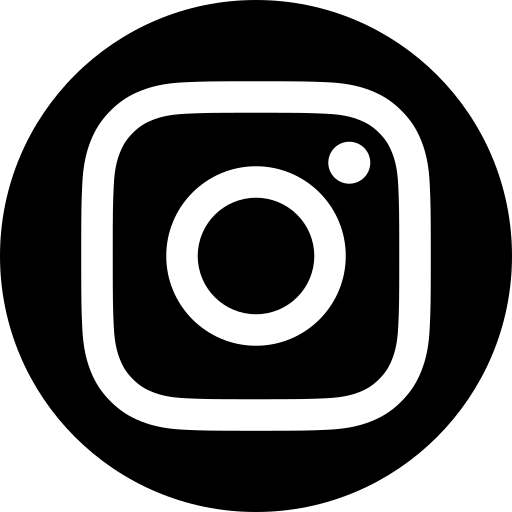CÁCH IN TEM GIÁ SẢN PHẨM NHANH CHÓNG QUA EXCEL
Bạn đang kinh doanh những sản phẩm không có mã vạch xuất xứ, nhưng quan trọng là bạn muốn đơn giản hóa quá trình quản lý hàng hóa và tạo đơn hàng. Delfi sẽ giúp bạn khám phá cách in tem giá sản phẩm, giúp khách hàng xem giá bán một cách thuận tiện và cho phép bạn thực hiện đơn hàng một cách nhanh chóng bằng cách quét mã sản phẩm in sẵn.
1. Hướng dẫn lắp đặt máy in mã vạch
Việc lắp đặt máy in bao gồm các bước sau đây:
- Chuẩn bị cuộn giấy in với kích thước 72x22mm phù hợp với máy in mã vạch.
- Nhấn nút mở nắp máy ở bên hông.
- Đặt cuộn giấy vào thanh đỡ bên trong máy, đảm bảo mặt tem hướng lên trên.
- Dẫn giấy qua kẹp cố định, điều chỉnh kẹp giấy bên phải sao cho sát lề giấy. Đóng nắp máy.
- Kết nối máy in với máy tính bằng dây USB và cấp nguồn điện qua dây nguồn. Bật máy in, đèn nguồn (ONLINE) sẽ sáng xanh khi kết nối thành công.

>> Tham khảo Các sản phẩm máy in mã vạch tốt nhất tại Delfi
2. Cách kết nối máy in mã vạch với máy tính
Bước 1: Tải và cài đặt Driver cho máy in hóa đơn
Lưu ý: Hãy tải Driver phù hợp với máy in của bạn
Bước 2: Cài đặt Driver
- Chạy File Driver -> Đánh dấu vào ô "I accept the terms in the license agreement" -> Chọn Next
- Chọn Next - Bỏ dấu chọn tại "Read installation instructions" và chọn Finish
- Chọn Yes khi được yêu cầu - Chọn Next ở thông báo tiếp theo
- Nếu kết nối thành công, chọn Next đến pop-up cuối cùng và chọn Finish
- Đợi và sau khi cài đặt hoàn tất, chọn Close để kết thúc quá trình cài đặt máy in
Bước 3: Thiết lập cấu hình máy in hóa đơn
Mở Control Panel bằng cách gõ "Control Panel" vào ô tìm kiếm và chọn truy cập. -->Trong Control Panel, chọn "View devices and printers". -->Chuột phải vào máy in cần cấu hình, chọn "Printer Properties".-->Trong pop-up Properties, chọn "Preferences...".-->Chọn Page Setup > chọn New để thiết lập khổ giấy in.-->Nhập tên và kích thước của giấy in, ví dụ, "72 mm" ở chiều rộng và "22 mm" ở chiều cao.-->Chọn OK và Apply để lưu lại thiết lập và kết thúc quá trình.

3. Cách in tem giá sản phẩm bằng Excel
Thường thì tem nhãn được trang bị mã vạch 1D hoặc 2D để chứa thông tin quan trọng về sản phẩm. Đối với việc in tem nhãn có mã vạch, bạn có thể dễ dàng chuyển đổi mã sản phẩm thành mã vạch bằng cách sử dụng các công cụ như Word, Excel hoặc các ứng dụng in mã vạch trực tuyến.
Trong trường hợp chỉ cần in tem nhãn thông thường mà không yêu cầu mã vạch, bạn có thể bỏ qua bước chuyển đổi này. Để tối ưu hóa quá trình in ấn, việc chuyển đổi file cần in sang định dạng Word sẽ giúp bạn dễ dàng điều chỉnh kích thước và nội dung của tem nhãn mà không gặp vấn đề về căn chỉnh hay lệch lạc. Dưới đây là hướng dẫn chi tiết và dễ hiểu nhất về cách in tem giá sản phẩm trong Excel
>> Tham khảo: CÁC LOẠI MÃ VẠCH THÔNG DỤNG MÀ BẠN CẦN BIẾT
Bước 1: Cài đặt Fonts
Đầu tiên, bạn tìm kiếm và tải về Fonts mã vạch từ internet. Sau khi tải xong, giải nén và cài đặt chúng trên thiết bị của bạn. Bây giờ, bạn có thể ngay lập tức sử dụng Fonts mã vạch này trong Word và Excel mà không gặp bất kỳ vấn đề nào
Bước 2: Tạo dữ liệu trên file Excel
Khởi đầu bằng việc mở ứng dụng Excel, tạo một bảng để tổ chức thông tin liên quan đến sản phẩm cần in. Bạn chỉ cần nhập các trường cần thiết như tên sản phẩm và mã barcode. Nếu muốn, bạn có thể bổ sung thêm thông tin như phân loại, giá cả, số lượng hoặc bất kỳ trường thông tin nào khác phù hợp với nhu cầu cá nhân của bạn. Nếu muốn tiện lợi hơn, bạn cũng có thể tham khảo một mẫu sẵn có
Bước 3: Tạo và định dạng tem nhãn
Mở ứng dụng Word và tạo một tài liệu mới để bắt đầu quá trình thiết kế và định dạng tem nhãn. Dưới đây là cách bạn có thể điều chỉnh kích thước tem nhãn cho máy in mã vạch:
Mở tab Mailings → Start Mail Merge → Label
Trên cửa sổ mới xuất hiện, thực hiện các bước sau:
Nhấn "New Label" để chọn kích thước tem nhãn - Nhấn "Details" để chỉnh sửa kích thước tem nhãn
Trên giao diện tiếp theo, điều chỉnh các thông số như:
- Chiều cao tem nhãn (Label height) - Chiều rộng tem nhãn (Label width)
- Số tem trên một hàng (Number across) - Số hàng (Number down)
- Kích thước trang (Page size): Chọn Custom - Chiều rộng của toàn bộ trang (Page width)
- Chiều cao của toàn bộ trang (Page height) - Nhấn OK để lưu lại định dạng.
- Kiểm tra tem nhãn trên bản in Word để đảm bảo kích thước phù hợp. Nếu cần, lặp lại bước trên để điều chỉnh thông số tem nhãn cho phù hợp.
Bước 4: Chèn dữ liệu tự động từ file Excel vào Word
Bước tiếp theo là đưa dữ liệu từ file Excel (đã được tạo ở bước 2) vào file Word. Thực hiện các bước sau:
- Mở tab "Mailing" → Chọn "Use an Existing List..."
- Trong hộp thoại xuất hiện, chọn file Excel đã tạo trước đó.
- Nhấn "Insert Merge Field" để điều chỉnh thông tin cần in trên tem nhãn. Chọn các trường thông tin theo vị trí mong muốn. Chú ý chỉnh sửa Fonts phù hợp cho mỗi trường dữ liệu, ví dụ: trường "name" có thể sử dụng Fonts chữ tùy ý, trường barcode sử dụng Fonts mã vạch, và cảnh báo về sự cần thiết của việc làm này.
- Khi đã điều chỉnh xong, nhấn "Preview Results" → "Update Labels" để kiểm tra xem tem nhãn có đúng với thiết kế không.
- Cuối cùng, nhấn "Finish & Merge" → Chọn một trong các tùy chọn in:
- All: In toàn bộ bảng Excel - Current record: In dữ liệu của dòng đầu tiên - From __ To __: Chọn in theo dòng.
Bước 5: Thực hiện in ấn
- Chỉ cần nhấn tổ hợp phím Ctrl + P để mở hộp lệnh in
- Chọn máy in đã kết nối trong danh sách Printer - Nhấn Print để khởi đầu quá trình in
Lưu ý: Để đảm bảo chất lượng, hãy in một bản xem trước trước khi tiến hành in số lượng lớn.








4. Một số lưu ý trong cách in tem giá sản phẩm
Khi bạn chuẩn bị tạo tem nhãn hoặc quan tâm đến quy trình in tem nhãn, bước đầu quan trọng là đặt tên sản phẩm và đăng ký thương hiệu. Đồng thời, để đạt được kết quả mong muốn, bạn cũng cần lưu ý những điểm sau:
- Kích thước tem nhãn: Chọn kích thước tem nhãn sao cho phù hợp với sản phẩm, tạo nên sự hấp dẫn và thẩm mỹ. Điều này giúp sản phẩm nổi bật và thu hút sự chú ý. Hãy xem xét vị trí dán tem để chọn kích thước phù hợp.
- Chất liệu in tem nhãn: Dựa vào loại sản phẩm và vật liệu đóng gói, chọn chất liệu in tem nhãn thích hợp. Giấy decal là lựa chọn phổ biến, nhưng cũng cần xem xét các tùy chọn khác như nhựa, vải, hay kim loại.
- Công nghệ in phù hợp: Tùy thuộc vào chất liệu in, lựa chọn công nghệ in thích hợp như in offset, in laser, in digital, in flexo, để đảm bảo chất lượng tốt nhất cho tem nhãn.
- Mực in phù hợp: Chọn loại mực in phù hợp với chất liệu và công nghệ in để tăng độ bền của tem nhãn. Có nhiều loại mực in như mực wax, resin, hay mực wax resin, tuỳ thuộc vào yêu cầu cụ thể.
Khi có mã vạch:
- In mã vạch chuyên dụng: Đảm bảo rằng mã vạch được in bằng máy in đặc biệt cho mã vạch để tránh mờ và đảm bảo khả năng truy xuất nguồn gốc sản phẩm.
- Cách in mã vạch: Bạn có thể in mã vạch trên decal rồi dán lên tem nhãn.
- Đăng ký mã vạch: Quan trọng là đăng ký mã vạch sản phẩm tại cục mã số mã vạch Việt Nam để đảm bảo tính hợp pháp và sử dụng có giá trị.
Xem thêm: Thiết kế tem nhãn bằng Phần mềm Bartender
Delfi đã hướng dẫn một cách in tem giá sản phẩm hiệu quả và nhanh chóng bằng cách sử dụng phần mềm Excel. Hi vọng rằng thông qua bài viết này, bạn đã nắm bắt được nhiều kiến thức hữu ích để tự tin hơn trong quá trình in tem nhãn của mình.
-----
CÔNG TY TNHH TECHNOLOGIES DELFI VIỆT NAM
Trụ Sở Chính: A4 - E23 Trường Sơn, P2, Q.Tân Bình, Tp.Hồ Chí Minh.
Văn phòng Hà Nội: Phòng 404, số 106 Tôn Đức Thắng, Q. Đống Đa, Hà Nội.
Văn Phòng Đà Nẵng: Đường BBT, P.Mỹ Khê, TP. Đà Nẵng.
Email: Info@delfi.com.vn
Hotline: 0948 490 070
Số lần xem: 6012